
Zoomの使い方ガイド
オンライン会議ツール「Zoom」は、昨今のリモートワーク推奨の状況において、世界中で使用されており、使い方はとても簡単です。
初めての方も、一度覚えてしまえばこれからの生活の中でも非常に役立つツールですので、この機会にぜひ使用してみてください。
なお、EQ-LABのクラスでは、基本的な操作だけで問題なくご参加いただけます。
Step 1
Zoomアプリをインストール
事前準備として、使用する端末にZoom専用のアプリをインストールしておきましょう。
▶︎PCへのインストール
Zoom公式ホームページから入手できます。
-
ホーム画面下部の「ダウンロード」から、「ミーティングクライアント」をクリック。ダウンロードセンターに移動します。
-
「ミーティング用Zoomクライアント」のダウンロードをクリックすると、アプリのインストーラーがダウンロードされます。
-
ダウンロードしたインストーラーを起動すると、インストールが始まります。

①

②
▶︎iPhone/iPadへのインストール
App Storeを開き、「zoom」を検索。
その中の「ZOOM Cloud Meetings」をダウンロード、インストールしましょう。

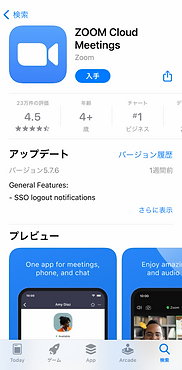
▶︎Androidへのインストール
「Playストア」のアイコンからGoogle Playを開き、「zoom」を検索。
その中の「ZOOM Cloud Meetings」をダウンロード、インストールしましょう。
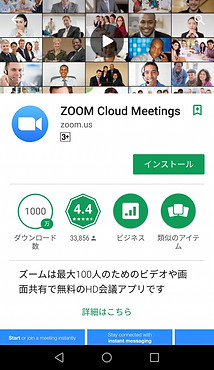
Step 2
当日のアクセス方法
事前にメールまたはLINEにて、URL/ミーティングID/パスコードをお送りします。
当日、時間になったら、以下の方法でご参加ください。
▶︎方法1:URLから参加
記載されたURLにアクセスして、参加しましょう。
▶︎方法2:ミーティングIDとパスコードで参加
URLから入室できない場合は、ミーティングIDとパスコードをZoomアプリに入力して参加します。

①ミーティングID(11桁)とお名前を入力

②パスコードを入力
▶︎待機画面
クラス開始前は、下のような待機画面が表示されます。
開始時間になると参加画面に自動で切り替わります。
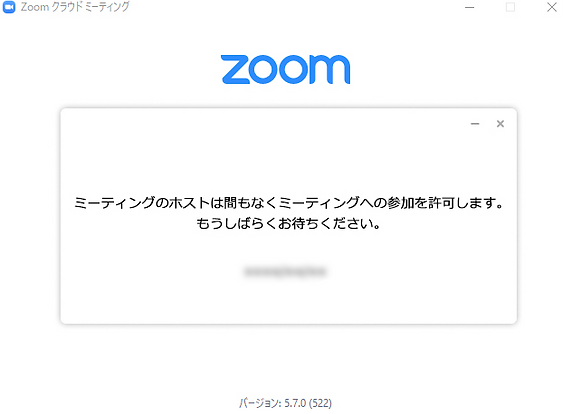
Step 3
Zoomの基本操作
▶︎マイクとビデオのON/OFF
基本的には、この操作ができれば問題ありません。
ボタンをクリックすることで、ON/OFFの切り替えができます。
ボタンはどちらも画面左下にあります。
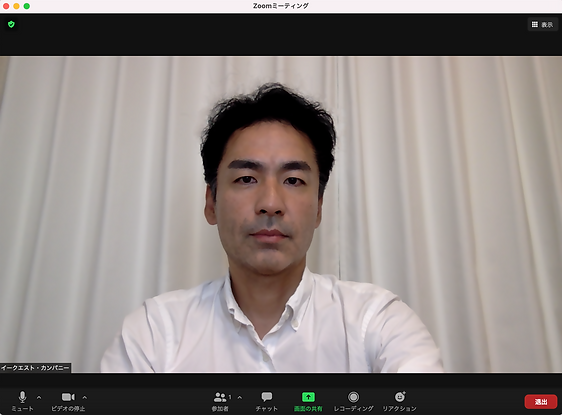

マイクのミュート/ミュート解除

音声ONの状態
演技をする時は、この状態にしてください。

音声OFFの状態
他の受講生が演じるのを見ているときは、この状態にしてください。
ビデオのON/OFF
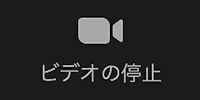
ビデオONの状態
演技をする時は、この状態にしてください。

ビデオOFFの状態
必要に応じて使用してください。
Step 4
演技をする時、見ている時
ご自身が演技をする時、また、他の�受講生が演じているのを見る時に、知っておいた方が便利な機能をご紹介します。
操作方法は、クラスの中でも説明するので、ご安心ください。
▶︎ピン(ビデオの固定)
演技をする際は、相手役の人をピンで固定することで、画面に相手役のみを表示させることができます。
固定したい人のビデオ画面の上にカーソルを合わせると、右上に「…」が表示されるので、それをクリック。
表示されたメニューの「ピン(または、ビデオの固定)」を選択します。
スマートフォンの場合は、固定したい人のビデオ画面をダブルタップしてください。

聴講生の設定
3ヶ月ワークショップの聴講生は、以下の設定をおこなってください。
▶︎ビデオ以外の参加者を非表示にする
他に聴講生がいる場合など、ビデオOFFにしている人の画面が表示されたままになっているケースがあります。
その場合、お手元の操作でビデオOFFの人の画面を非表示にすることができます。
パソコンの場合
ビデオ停止中の参加者の画面上にカーソルを合わせると、右上に「…」が表示されるので、それをクリックします。
表示されたメニューの「ビデオ以外の参加者を非表示にする」を選択すると、ビデオONの受講生のみが表示されます。
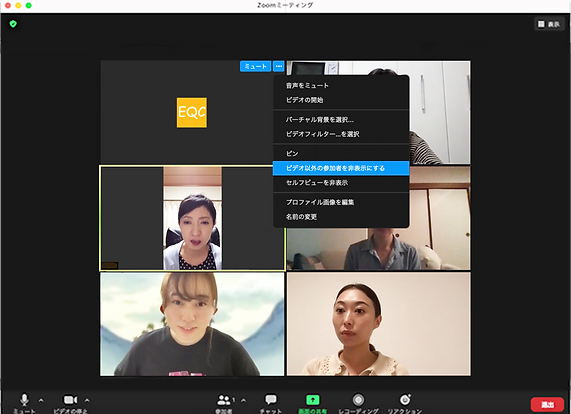
スマートフォンの場合
参加前に設定を変更しておく必要があります。
①Zoomアプリの画面右下にある「設定」を押します。
②出てきたメニュー内の「ミーティング」を押します。
③ミーティング設定内の「非ビデオ参加者を表示」をオフにします。
設定が完了すると、ギャラリービュー上からビデオ停止の人全員が表示されなくなります。

①
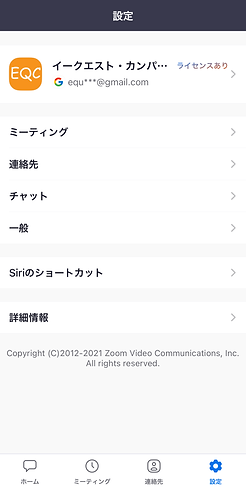
��②

③
